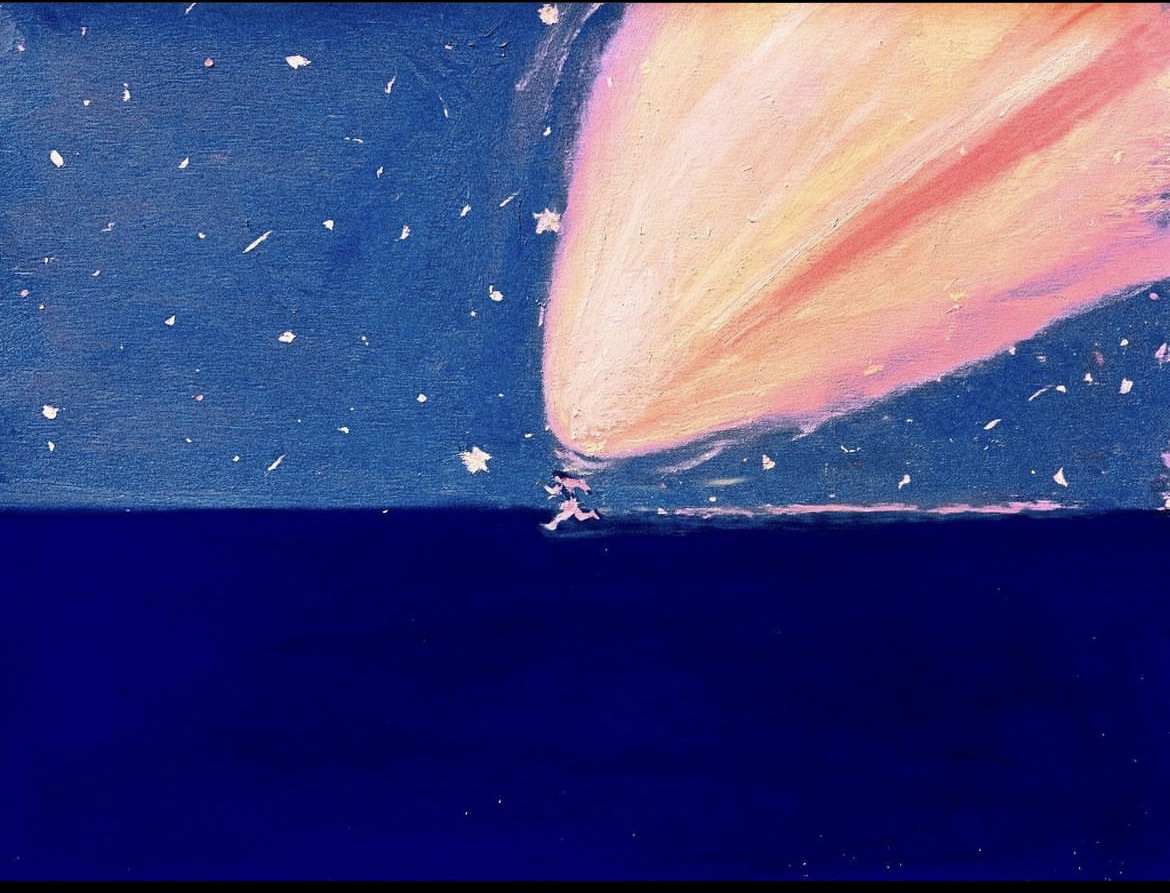seunghyun Note
AWS EC2 본문

AWS EC2
EC2란 Amazon Elastic Compute Cloud의 줄임말로서 AWS에서 제공하는 클라우드 컴퓨딩이다. 독립된 컴퓨터를 임대하는 서비스, 즉 컴퓨터를 대여해주는 서비스이다. EC2는 사실 SaaS보다는 IaaS에 더 가까운 서비스다.
그럼에도 불구하고 SaaS를 구축하기 위해서는 앞으로 개발, 배포, 유지보수에 이르기까지 다양한 단계를 숙지해야한다. 또한 SaaS를 한다는 것은 서비스를 진행하는 것이기 때문에 서버 생성은 필수이다.
"그렇기때문에 EC2에서 제공하는 가상 컴퓨터를 통해 다양한 클라우드 서비스를 공부해보자."
AWS EC2 설치 및 실행
- 접속 후 회원가입을 진행한다.(카드 등록 및 주소)
무료 클라우드 컴퓨팅 서비스 - AWS 프리 티어
이러한 프리 티어 혜택은 AWS 신규 고객에게만 제공되며 AWS 가입일로부터 12개월 동안 유효합니다. 12개월의 무료 사용 기간이 만료되거나 애플리케이션 사용량이 프리 티어 범위를 초과할 경우
aws.amazon.com
- 회원가입이 됐다면 location을 서울로 바꾸고 EC2를 선택한다

- 인스턴스 → 인스턴스 시작

- 인스턴스의 이름을 설정(마음대로) 하고 프리티어 자원을 선택한다(AWS 프리티어에서 사용 가능한 VM 자원은 arm, x86이 있다)
- Ubunto Server로 설정

- 키페어를 생성 : 새 키 페어 생성 - 키를 페어링하는 것(퍼블릭, 프라이빗 키 생성)
- 사용자 인증할 때 사용한다.

- 키 페어 생성
- RSA
- private key :
.ppk⇒ window - 키페어를 다운로드는 한번밖에 안된다. (다운로드를 받아 따로 저장해놓는다.)

- 스토리지 구성
- 최대 30G 이고 그 이상은 과금을 유발시킨다.
- 루트 볼륨은 매번 업데이트가 되고 현재는 gp3로 설정한다.

- 그 후 인스턴스 ID를 클릭한다구성까지 다 했다면 인스턴스 생성을 누른다. 아래와 같이 인스턴스 상태가 실행 중으로 나온다. (약 5~10분 걸림)

- 인스턴스 접속

연결을 누른 후 다양한 방법이 있지만 aws에서 자체적으로 제공해주는 EC2 인스턴스 연결방식으로 접속을 한다. (터미널이 나온다)

터미널에 아래와 같이 입력한다

whoami : 사용자 이름을 확인 (그냥 확인하는거임)
sudo su - root : root 계정으로 접속한다.
ubuntu@ip-ip-port-name:~$ whoami
ubuntu
ubuntu@ip-ip-port-name:~$ ^C
ubuntu@ip-ip-port-name:~$ sudo su - root
root@ip-ip-port-name:~# whoami
root여기까지 했다면 이제 도커를 설치하고 사용해보자
docker 설치 및 실행
도커의 개념을 정리했었다.
https://cojjangsh.tistory.com/168
Docker & Container , SaaS
회사에서 앞으로 클라우드 기반으로 앱을 바꿀 계획이 있는 거 같다. 클라우드 관련 자격증은 한 개 있지만.. 한 번도 응용을 하거나 사용해 본 적이 없다. 또한 언젠가 클라우드 관련 회사에서
cojjangsh.tistory.com
아래 글을 통해 간단하게 도커를 설치해보자!
https://jinjinyang.tistory.com/46
[AWS] EC2 Linux에 Docker 설치하기
먼저, aws 무료 버전 인스턴스를 생성하고자 한다. 1. aws 사이트에 접속하여 개인계정을 생성한다. (aws 프리티어 서비스를 이용하면 1년 무료로 사용가능 함) https://aws.amazon.com/ko/ 클라우드 서비스
jinjinyang.tistory.com
docker 기본 실행
도커를 실행하기 전에 docker run은 Image로 Container 를 생성하는 명령어다.
사용하는 옵션들이 몇개 있어서 정리하고 가자. 많은 것들이 있지만 내가 사용했던것들만 정리해보자.
docker run <옵션> <이미지> <명령> <매개 변수>| -i , --interactive | 표준 입력을 활성화, 컨테이너와 연결되어 있지 않아도 표준 입력을 유지 |
| -t, --tty | TTY 모드 , Bash를 사용하려면 옵션 꼭 추가, 없으면 셀이 표시되지 않음 |
| --name | 컨테이너 이름 설정 |
| -d , --detach | 데몬 모드라고 부르는데 아직 잘 모르겠음 |
| -p, --publish | 호스트와 컨테이너의 포트를 연결, <호스트 포트>:<컨테이너 포트> -p 80:80 |
| --rm | 프로세스 종료시 컨테이너 자동 제거 |
| -v, --volume | 데이터 볼륨을 설정, 마운팅한다고 한다. |
- 도커 내에 내장 되어있는 centos 7 실행하기
- docker run : docker를 가동하기 (접속)
- centos:7 : image 7 version
root@ip-172-31-38-146:~# docker run -i -t centos:7
Unable to find image 'centos:7' locally
7: Pulling from library/centos
2d473b07cdd5: Pull complete Digest: sha256:be65f488b7764ad3638f236b7b515b3678369a5124c47b8d32916d6487418ea4
Status: Downloaded newer image for centos:7
[root@858886c8017c /]# docker ps
bash: docker: command not found
[root@858886c8017c /]# exit- docker ubuntu 가져와서 실행하기
- pull을 했다는 것은 아직 실행한 것은 아니다. (단지 docker 내에 가져온 것이다)
#ubuntu version 20.04 로 접속
[root@ip-172-31-32-197 ~]# docker pull ubuntu:20.04
20.04: Pulling from library/ubuntu
d4c3c94e5e10: Pull complete
Digest: sha256:874aca52f79ae5f8258faff03e10ce99ae836f6e7d2df6ecd3da5c1cad3a912b
Status: Downloaded newer image for ubuntu:20.04
docker.io/library/ubuntu:20.04
#images를 생성
[root@ip-172-31-32-197 ~]# docker images
REPOSITORY TAG IMAGE ID CREATED SIZE
ubuntu 20.04 2abc4dfd8318 13 days ago 72.8MB
centos 7 eeb6ee3f44bd 2 years ago 204MB
#실행할 ubuntu 생성
[root@ip-172-31-32-197 ~]# docker create -i -t --name myubuntu ubuntu:20.04
f455eb49c2ff2b3d4396a3779e15d1fe83633d16fa6f08e61b758da1cde6e8a3
#docker 를 실행
[root@ip-172-31-32-197 ~]# docker start myubuntu
myubuntu
#실행시켰다면 접근하는 attach -> 이제 접근하는 것이다 (centos가 run 했던 상황)
[root@ip-172-31-32-197 ~]# docker attach myubuntu
root@f455eb49c2ff:/# ls
bin dev home lib32 libx32 mnt proc run srv tmp var
boot etc lib lib64 media opt root sbin sys usr
#종료가 아닌 잠시 서버를 체인지 하기 위한 키워드
Ctrl + P, Q
#변경됐다면 다시 접근
docker attach myubuntu
#docker 종료
exit- docker 조회 및 컨테이너 이미지 삭제
#docker 조회
docker ps
#docker 실행되는 모든 것을 조회
docker ps –a (docker의 모든 컨테이너 id와 이름은 동일, 줄여서 써도 됨)
CONTAINER ID IMAGE COMMAND CREATED STATUS PORTS NAMES
f455eb49c2ff ubuntu:20.04 "/bin/bash" 2 minutes ago Exited (0) About a minute ago myubuntu
a2db1d2c457f centos:7 "/bin/bash" 8 minutes ago Exited (127) 6 minutes ago strange_hermann
#command에 "hello world!"를 추가한 ubuntu 실행
docker run -i -t ubuntu:20.04 echo hello world!
#docker 이름 바꾸기
docker rename myubuntu renamed
docker rename renamed myubuntu
docker ps -a
#docker 삭제 -> 실행중이면 삭제가 안된다
docker rm myubuntu
#실행되는 docker 도 삭제
docker rm -f myubuntu
#container 주소값 보여주기
docker ps -a -q
#container 주소값을 통해 docker 컨테이너 멈추기
docker stop $(docker ps -a -q)
#주소값을 통한 삭제
docker rm $(docker ps -a -q)- ip확인, 접속된 컨테이너 전환하기, 서비스 실행
#ip 확인
ifconfig
#전환하기
Ctrl + P, Q
#포트번호 80이고 ubuntu 실행
docker run -it --name mywebserver -p 80:80 ubuntu:14.04
#패키지 관리 툴인 apt-get을 이용하여 apache2를 설치한다. (apache2 설치와 함께 의존하는 프로그램도 함께 설치된다.)
#현재 사용 가능한 패키지와 그 버전에 대해서 리스트를 업데이트 해준다. 흔히 리눅스에서는 기본적으로 설치(install)되어 있는 리스트들에 대해서 다음과 같이 저장되어 있다.
apt-get update
apt-get install apache2 -y
#service 실행
service apache2 start인스턴스 ip로 접속하면 접속이 되지 않는다.
ip를 로컬에서 구동하기 위해서는 inbound를 고쳐야한다.(필수)
기존 인스턴스로 이동해 보안 그룹을 클릭한다.

인바운드를 추가해야한다. -> 인바운드 규칙 편집을 누르고 규칙추가를 누른다.

규칙에는 유형 (HTTP) , 전체 허용(0.0.0.0/0)을 추가해준다.

인바운드를 설정하게 된다면 아래와 같이 IP를 접속하면 ubuntu가 실행된다.

자체적으로 컨테이너 이미지를 만들어 서버에 접속해서 ubuntu를 실행했다.
다음 포스팅에서는 ubuntu를 실행했던 것처럼 wordpress를 실행시켜보고 volume을 추가해서 서버를 끄고 실행해도 저장되게 설정해보자.
또한 도커허브에 있는 다양한 이미지들을 실습해서 정리해볼 예정이다.
'workspace > 클라우드 컴퓨팅 & 가상화' 카테고리의 다른 글
| Dockerfile 개념 및 사용법 (0) | 2024.05.14 |
|---|---|
| Docker Image 관리 (0) | 2024.05.13 |
| Make a site with a docker (0) | 2024.05.11 |
| Docker & Container , SaaS (1) | 2024.05.11 |
| ( ) as a service [클라우드 컴퓨팅 서비스] (1) | 2024.04.22 |